How
many ways do you know to remove Word Open password? This article shows two easy
ways to remove password from Word 2007 document. With the two ways, you also
can remove password from Word 2003/2010/2013 document.
Do
you think it is very troublesome and a waste of time when you are asked to
enter password each time you open a Word document. Do you feel annoying when
you get a password protected Word document, but you can’t open it for not
knowing its password? Do you feel worried when you forgot/lost your Word
document Open password?
If
you are troubled by the problems above, you need to remove Word password.
Following, see the specific ways.
Way 1: Open Word document to remove its password
If
you want your Word document unprotected by password, just open it to remove its
password.
Step
1: Double click on your password protected Word document.
Step
2: Enter password to open the Word document.
Step
3: Click on the Office button and select Save As.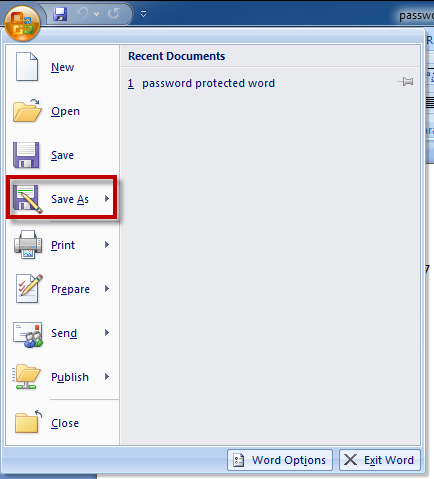
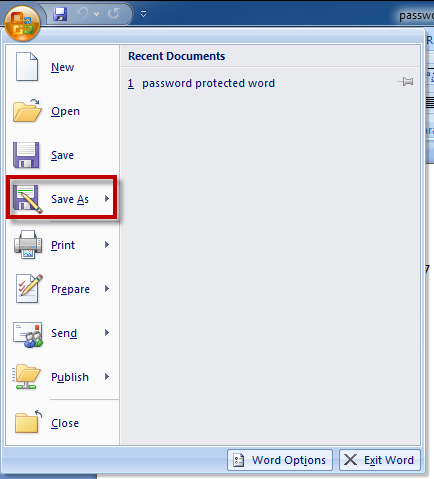
Step
4: Select one location where you will save the word document. Then click on Tools button and select General Options.
Step
5: In General Options dialog, remove the password
to open and click on OK.
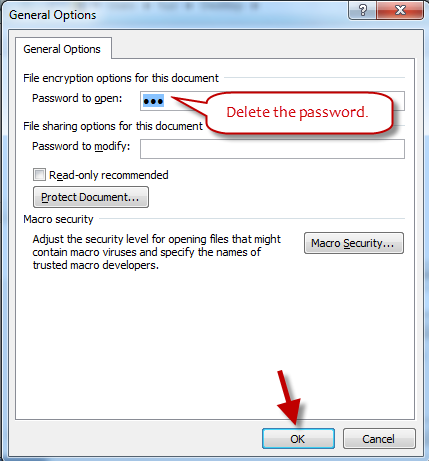
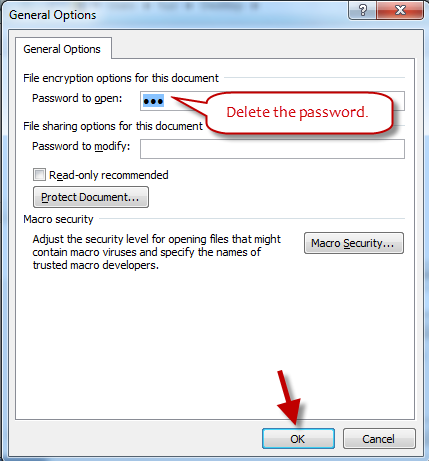
Step
6: Click on Save.
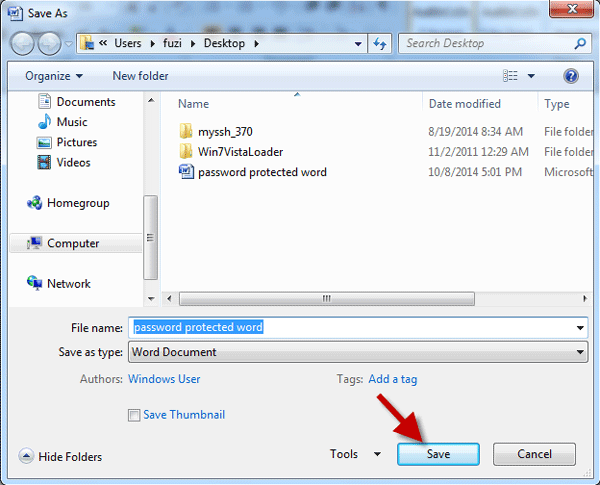
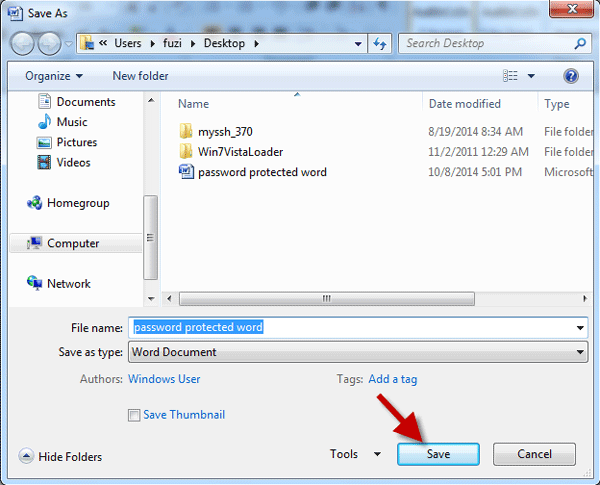
Now
the Word document is unprotected by password. Next time you can directly open
it without password.
Way 2: Remove Word document password when locked out.
When
you are locked out of a password protected word document for password forgotten
or lost, you can remove the password online.
Step
1: Install Word Password
Clearer on your computer and then run it.
Step
2: Click on its Open button.
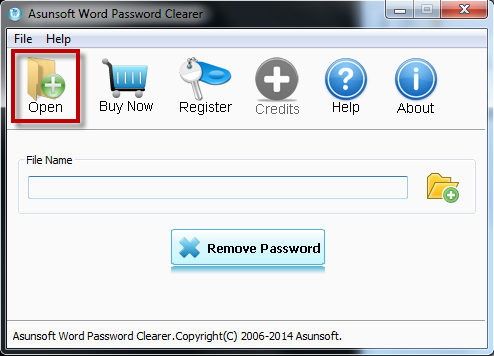
Step
3: Navigate to your password protected Word document and import it to Word
Password Clearer.
Step
5: You will be told that your Word password will be removed by connecting to
Asunsoft server online. Click on OK
to confirm.
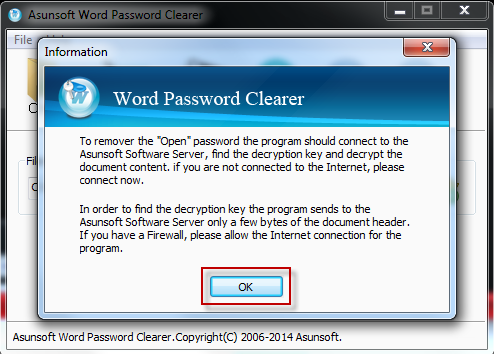
Step 6: Now just patiently wait when the word document decryption is being on.
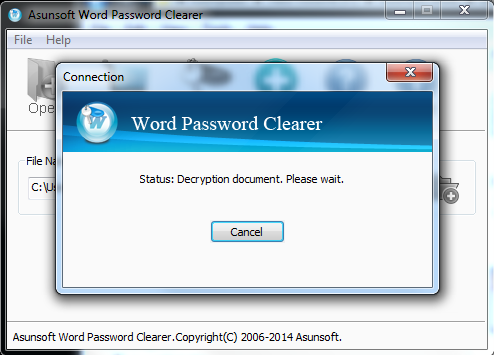
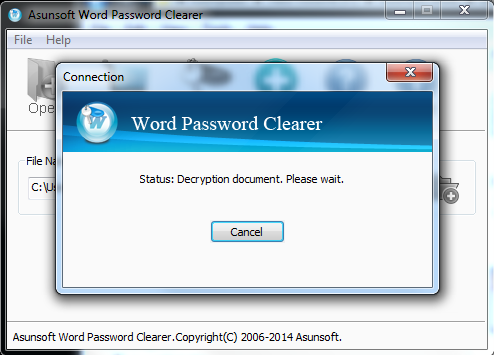
Step 7: When password is removed successfully, click on Open button to directly open
your Word document.
Learn
more details about how to remove password from Word document.



No comments:
Post a Comment