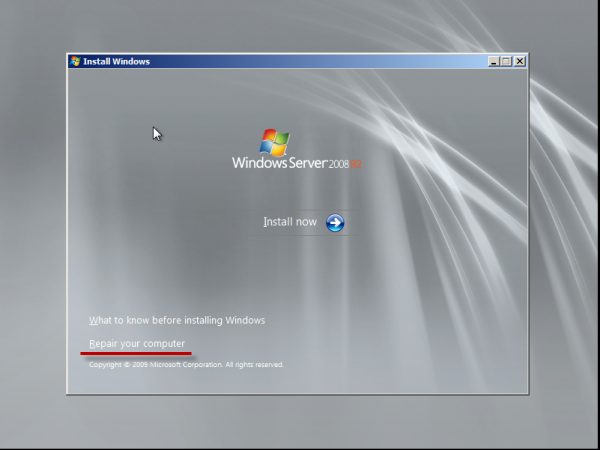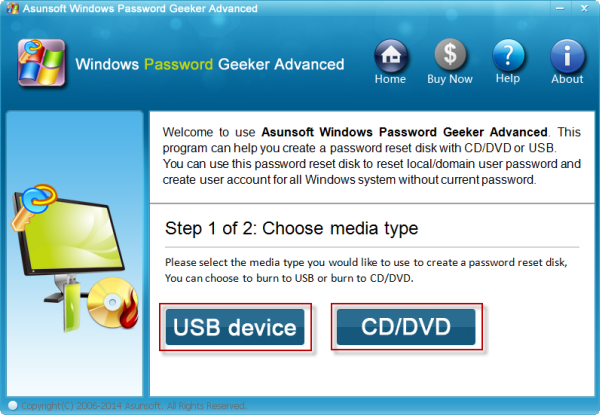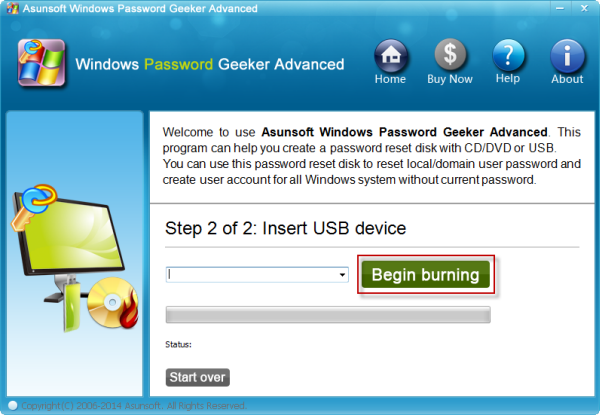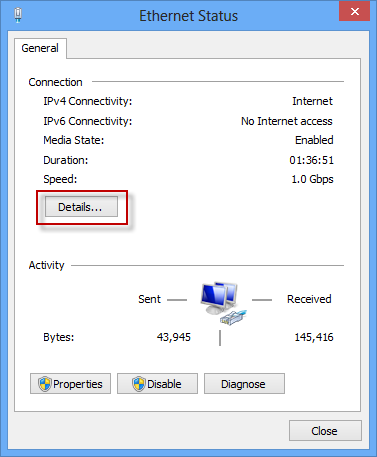A computer can boot from a
floppy drive, a hard drive, a CD/DVD-ROM drive or other removable devices.
Generally, computer boots from its internal hard drive normally. But occasionally,
we may have to make it boot differently either from a USB flash drive or CD/DVD
disk to troubleshoot certain problems or for other purposes.
Commonly, you can make your Windows computer boot from USB flash drive or CD/DVD disk via two means: Boot
Menu or BIOS.
Boot from USB flash drive or CD/DVD-ROM from Boot Menu
1. Insert
the bootable USB flash drive or CD/DVD disk into your computer, and restart
your computer.
2. When its
first screen pops up, you get a prompt saying “Press F9/F12/Esc/F11 key to enter Boot Menu.”(The
key to press differs with your computer brand and computer motherboard but generally
ranges from F9/F12/Esc/F11).
Note: You
may miss the best time to press the corresponding key to enter Boot Menu, so
you may have to repeat this practice over times. It is very important to hit
the correct key at the right time.
3. Now you are
in the Boot Menu screen and provided
with several first boot devices.
Highlight the USB Hard Disk/Removable Devices to make
your computer to boot from USB flash drive.
Or highlight CD/DVD-ROM to boot from CD/DVD disk.
4. Press Enter key and your computer will boot
from your USB flash drive or CD/DVD disk accordingly.
Boot from USB flash drive or CD/DVD-ROM from BIOS
BIOS is short for Basic Input
and Output System, whose main function is to provide the lowest and the most
direct hardware setup and control and from where users can make changes to some
basic computer functions including changing booting order.
1. Insert
the bootable USB flash drive or CD/DVD disk into your computer, and restart
your computer.
2. Instead
of noticing the prompt to enter Boot Menu, this time you have to focus on the
prompt that Press BIOS key to enter BIOS.
(Most common and popular BIOS keys are Del, F1, F2, F10, you should
press the right key according its prompt.)
3. When you
are in BIOS Setup Utility, select
the Boot tab.
4. Under
Boot tab, you can see all first boot devices can be chosen.
Select Removable Devices and use “+” /“-” to move it to the top to set it
boot from USB flash drive.
Or select CD-ROM Drive and use “+”/“-” to move it
to the top to set it boot from CD/DVD disk.
5. Now press F10 to save the changes and exit out
of the BIOS.
6. Your
computer will boot from the bootable USB flash drive or CD/DVD disk. When
prompted “Press any key to boot from
CD/DVD”, do as prompted so that your computer will boot from the USB flash
drive or CD/DVD disk instead of hard drive.