When
forgot admin password for signing in to your Microsoft Surface Pro 3 running
Windows 8.1, what are your options? Reset the forgotten Windows 8.1 admin password
or factory restore your Surface? I think most people would like to choose the former, instead of performing a factory restore which will cause losing all data.


A
Password reset disk should be the easiest way to reset/remove Windows 8.1 admin
password without losing any data on your Surface Pro 3. And there are two different
kinds of reset disks you can choose from.
- A password reset disk previously created before password forgotten.
- A password reset disk you create after password forgotten.
Following
see how to reset Windows 8.1 Admin password on Surface Pro 3 respectively with
the 2 kinds of reset disks.
Way 1: Use previously created password reset disk
If
you have previously created a password reset disk for your Windows 8.1
administrator account on Surface Pro 3, that’s better. Now it comes in handy.
Step
1: When you fail to sign in to Windows 8.1 with an incorrect password, the "Reset
password" link will appear on the sign-in screen.
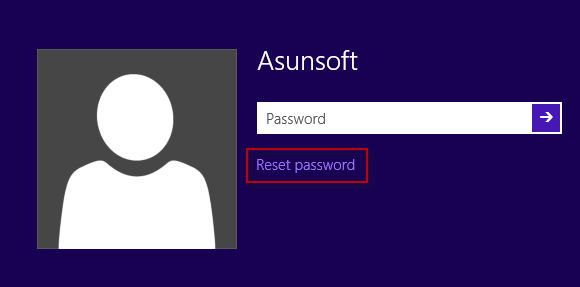
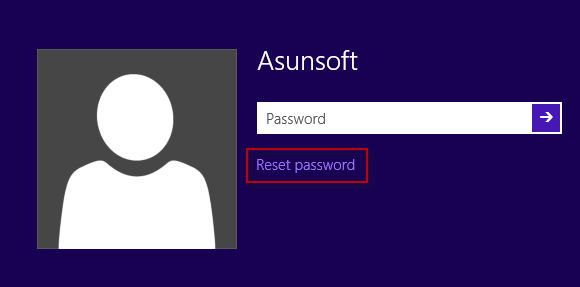
Step
2: Tap or click on the "Reset password" link.
Step
3: Insert your previously password reset disk into your Surface Pro 3 tablet.
Step
4: Follow the "Password Reset Wizard" to reset password.
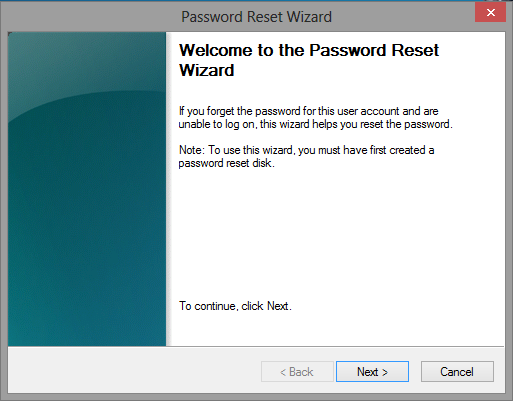
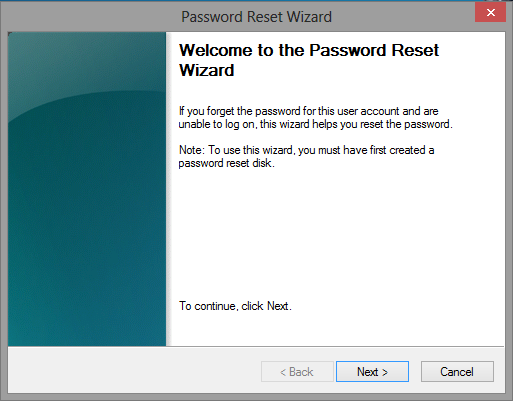
When
finish password reset, you can sign in to your Surface Pro 3 with the new
Windows 8.1 admin password.
Way 2: Use reset disk created with Windows Password Geeker.
If
you have no any reset disk, never mind, instantly create one with the tool –
Windows Password Geeker. Then use it to reset password.
Step 1: Prepare another accessible computer.
As
you have forgotten Windows 8.1 admin password and were locked out of your
Surface Pro 3 tablet. You need to use another desktop/laptop/surface tablet to
create a password reset disk.
Step 2: Create password reset disk.
1. Install Windows Password Geeker on that
accessible computer.
2. Insert one USB flash drive into the
accessible computer.
Burning
successfully means you get a password reset disk.
Step 3: Boot Surface Pro 3 from the reset disk.
1. Start your Surface Pro 3 tablet and enter
its UEFI mode.
2. Set it to boot from the usb disk.
3. After it boots, it will loads Windows PE
and display Windows Password Geeker screen.
Step 4: Reset Windows 8.1 Admin password.
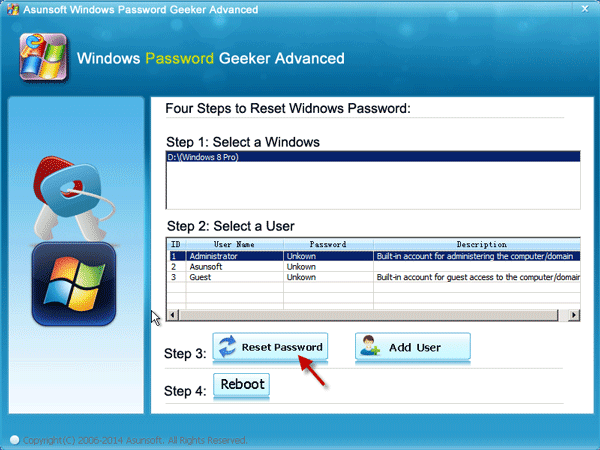
1. Select Windows 8.1 system running on your
Surface Pro 3.
2. Select password forgotten admin account.
3. Click on Reset Password.
Password
will be reset to blank. Then you can sign in to your Surface Pro 3 without password.

No comments:
Post a Comment